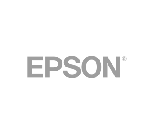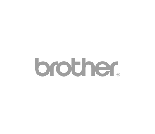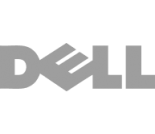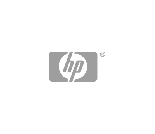Product added to cart
Print Problemen
Kan u niet printen, omdat uw printer niet werkt dan is ook Inktmedia de oplossing voor u. Op onze website kunt u diverse handleidingen downloaden voor als u printer niet werkt en u dit zelf wilt oplossen. Ook vind u handleidingen over hoe u uw chip reset en hoe u uw printer weer schoonmaakt.
Lukt het niet om het probleem zelf op te lossen neem dan contact op met de klantenservice, want u heeft 100% omruil garantie.
|
Na installatie van de cartridge krijg ik geen inkt op het blad. |
a. Het gele label zit nog op de cartridge. b. Er zitten luchtbellen in de cartridge. c. De printkop is verstopt. d. De printkop is versleten of stuk. |
a. Verwijder het gele label volledig van de cartridge. b. Clean de printkop 1 - 2 keer. c. Clean de printkop diverse malen. Zet de printkop op een schoteltje met een laagje lauw water. Laat dit ong. 2 uren staan, dep vervolgens de printkop droog met een stofvrije doek. Doe de cartridge of printkop weer in de printer en doe een reiniging. d. Vervang de printkop of cartidge. |
|
Er komt niet voldoende kleur uit de nieuwe cartridge na installatie. |
a. Het gele label is niet volledig verwijderd. b. Er zit een luchtbel in het spuitkanaaltje. |
a. Verwijder het gele label volledig van de cartridge. b. Verwijder de luchtbel door lichtjes te tikken tegen de cartridge. |
|
Op mijn testpagina zitten witte lijnen op variabele afstand. |
Lucht in het spuitkanaaltje. |
Clean het spuitkanaaltje 1-2 keer. |
|
Op mijn testpagina zitten witte lijnen op telkens dezelfde plaats. |
Er zit een luchtbel in de inktcartridges of het spuitkanaaltje is verstopt. |
Verwijder de luchtbel door lichtjes te tikken tegen de cartridge, of door de cartridge te cleanen. |
|
Witte lijnen, mijn foto's/teksten worden minder fel van kleur |
a. Printkop is vuil. b. Luchtbellen in de inktcartridge. c. Geen inkt meer in de cartridge. |
a. Clean de printkop. b. Clean de printkop. Laat de cartridges enkele uren in de printer zitten. c. Vervang of hervul de cartridge. |
|
Eén kleur ontbreekt tijdens het printen. |
a. De kleur is op omdat er teveel eenkleurig geprint is. b. Het spuitkanaal is verstopt. |
a. Vervang of hervul de inktcartridge. b. Clean de printkop. |
|
De printresultaten worden slechter. |
De spuitkanaaltjes zijn aan het verstoppen. |
Clean de printkop 1-2 keer. |
|
De inkt verspreidt zich bij het printen. |
a. De kwaliteit van het papier is slecht. b. De printkop is versleten en veroorzaakt het uit elkaar vloeien van de inkt. c. Een slechte cartridge. |
a. Gebruik inktjet papier van betere kwaliteit. b. Clean of vervang de printkop. c. Vervang de cartridge. |
|
Inktcartridge Canon CLI/PGI serie geeft geen inkt. |
a. Het gele label is niet volledig verwijderd. b. Het gaatje onder de gele label is niet groot genoeg. |
a. Verwijder de gele label b. Haal de cartridge uit de printer en plak de onderkant, waar het inkt uitkomt, af met een plakbandje. En maak het gaatje open/groter door middel van een naald. |
Het niet herkennen van Epson cartridges.
Heeft u net de cartridges vervangen in je Epson printer, maar worden deze niet herkend?
Als je bijvoorbeeld voor het eerst gebruik maak van huismerk/compatible cartridges in je printer kan het voorkomen dat dit niet direct werkt.
Dit probleem is op te lossen, in drie simpele stappen.
Stap 1) Heeft u het juiste type cartridges ontvangen
Controleer altijd eerst of u de juiste cartridges heb ontvangen en besteld heb dit kan u makkelijk doen met de factuur die wij hebben mee geleverd.
Ook via de website kan je zien of de producten geschikt zijn voor uw printer.
Stap 2) Epson Status Monitor uitzetten
Om informatie te bekijken over de cartridges en de printer hebben veel Epson printers de EPSON Status Monitor 3.
Hiermee kan je onder andere zien of de printer gereed is voor printen en hoe vol de cartridges zijn.
Deze functie is uit te schakelen.
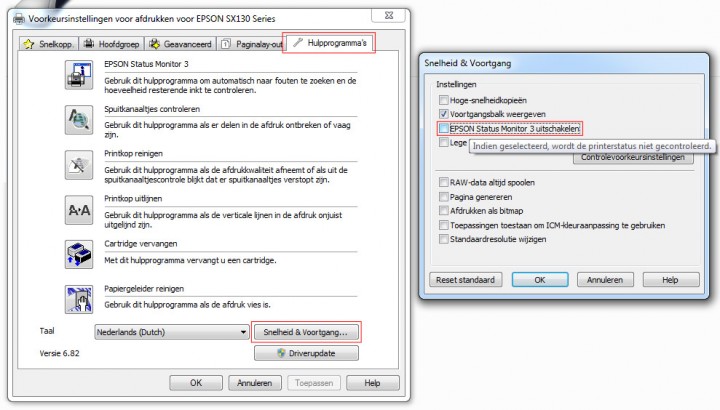
-
Navigeer naar Apparaten en printers
-
(indien u dit niet weet te vinden kunt u onderstaande stappen volgen)
-
Op uw toetsenbord druk tegelijkertijd op de ⌘ Win+R knoppen
-
In dit Uitvoeren scherm type vervolgens control printers
-
Klik met de rechtermuisknop op je printer en kies de optie Voorkeurinstellingen Printer
-
Klik op het tabblad Hulpprogramma’s
-
Onderaan de pagina, klik op de knop Snelheid & Voortgang…
-
In dit menu vink het EPSON Status Monitor 3 uitschakelen vakje AAN
-
Druk op OK
Stap 3) Start de printer en PC opnieuw op
Nadat de status monitor is uitgeschakeld moet de printer en de aangesloten PC opnieuw opgestart worden.
Dit doen we door alle kabels uit de printer en de PC opnieuw op te starten.
-
Schakel de PC uit
-
Koppel de printer los van de PC
-
Verwijder de USB kabel van de printer naar de PC
-
Verwijder de netspanningskabel uit de printer
-
Start nu de PC opnieuw op
-
Wacht tot de PC compleet is opgestart
-
Sluit de printer opnieuw aan (USB kabel in de printer, stroomkabel in de printer
Nadat u deze 3 stappen heb uitgevoerd worden de cartridges weer herkend.
Voor Epson printers.
Wanneer u voor de eerste keer een compatible cartridge gebruikt neem onderstaande even door.
U moet er rekening houden dat compatible cartridges niet samen gaan met originele Epson cartridges. Daarom moeten alle cartridges in één keer worden vervangen. Omdat Epson liever niet heeft dat er compatible cartridges worden gebruikt kunt u vreemde meldingen krijgen.
Wanneer het de eerste keer is dat u compatible cartridges gebruikt doe dan het volgende bij foutmeldingen. Vervang alle cartridges. Wanneer u een foutmelding krijgt of wanneer de cartridges niet herkend worden probeer het volgende:
-
Zet de PC uit.
-
Koppel de printer los van de PC.
-
Verwijder de netspanningskabel uit de printer.
-
Verwijder de USB kabel.
-
Start de PC opnieuw op.
-
Wanneer de PC is opgestart doe dan de USB kabel van de printer weer in de PC.
-
Doe dan pas de netspanningskabel weer in de printer.
-
De printer wordt opnieuw opgestart en zal de nieuwe cartridges herkennen.
-
De printer zal nu klaar zijn voor gebruik
Melding cartridge leeg Hp inkt cartridges.
Bij de onderstaande compatible cartridges kan er een melding op het scherm komen dat de betreffende cartridge leeg is. Deze melding kunt u negeren, de cartridge zal gewoon printen. Om te voorkomen dat deze melding in de toekomst nogmaals voorkomt, kunt u de zogeheten statusmonitor van uw cartridge uitzetten via de instellingen van uw printer.
|
HP No.21 BK HP No.342 Color HP No.22 Color HP No.337 BK HP No.350 BK HP No.351 Color HP No.350XL BK HP No.351XL Color HP No.338 BK HP No.300XL BK HP No.343 Color HP No.301XL Color HP No. 339 BK HP No. 901 BK HP No. 901 Color HP No. 344 Color HP No.336 BK
|
Canon CL-51 Color Canon CL-41 Color Canon PG-40 BK Canon PG-50 BK Canon PG-510 BK Canon PG-512 BK Canon PG-540 BK Canon PG-545 BK Canon CL-511 Color Canon CL-513 Color Canon CL-541 Color Canon CL-546 Color |
Melding lege of beschadigde cartridges voer het volgende uit:
Wanneer de volgende melding cartridge leeg op uw computerscherm verschijnt tijdens het printen voer de volgende stap uit.
1. Houdt de “stop/reset” knop net zo lang ingedrukt tot de printer begint met printen. Dit is de knop met een rood symbool (een driehoek in een cirkel).
De kans is groot dat de printer direct hierna het andere patroon aan geeft in dit geval voer dan opnieuw stap 1 uit.
Het kan ook zijn dat het andere patroon pas later deze melding geeft dan weer stap 1 uitvoeren.
Reset Div. Hp printers.
https://www.youtube.com/watch?v=euzrPLMqDNc
Communicatie cartridge-printer
Bij de onderstaande compatible HP cartridges zien wij een verhoogd aantal meldingen waarbij de cartridge niet herkend wordt. Dit probleem in de communicatie tussen printer en cartridge heeft als oorzaak dat de OEM fabrikanten een soort blokkade opleggen bij gebruik van een reeds eerder leeg geprinten cartridge. In sommige gevallen helpt het om de laatst geinstalleerde software update van de printer te deinstalleren.
HP No.350XL BK
HP No.350XL Color
HP No.300XL BK
HP No.300XL Color
HP No.301XL BK
HP No.301XL Color
Fout meldingen en problemen bij Hp 932xl /933xl 934xl / 935xl en 950xl / 951xl serie.
Als eerste een update via de website van Hp binnen halen deze update moet van rond oktober 2016 zijn waarin Hp een verandering heeft aangebracht dat ook huismerk cartridges weer worden herkend niet de nieuwste update binnen halen want daar zit vaak weer een prog. in die huismerk cartridges niet herkend.
Zodra alles werkt de Update van Hp uitzetten update van printers in niet altijd nodig Hp gebruikt dit meestal om gebruik huismerkcartridges tegen te gaan.
Bij sommige printers van Hp krijgt u met deze cartridges een melding dat er geen cartridge in zit, beschadigd is of niet originele cartridge is geplaatst. Vaak als u een paar keer oke drukt meestal 3 tot 5 keer dan zal deze melding verdwijnen en kan u gewoon verder printen.
Ook kan het voor komen dat uw printer een bolkkade heeft en dat u alleen origineel kan gebruiken dit doet Hp wel vaker om gebruik van de goedkopere huismerk cartridges tegen te gaan. De blokkade wordt vaak met akkoord van het gebruik van de software gegeven vaak heeft u dit als gebruiker niet eens door.
Om een blokkade van uw printer af te halen moet u 1 malig een originele nieuwe set cartridges aanschaffen en uw software van de computer verwijderen.
U gaat als volgt aan het werk:
1 Haal alle cartridges uit uw printer.
2 Zet de printer uit met de stekker en USB kabel er uit.
3 Laat de printer min. 30 minuten zo staan.
4 Verwijder de software en registratie sleutels.
(registratie sleutels kan u verwijderen met regclean)
5 Sluit alles weer aan en installeer de software en zet de update uit.
6 Plaats de nieuwe set originele Hp cartridges en print 1 a 2 keer iets.
7 Verwijder nu de originele cartridges en plaatst de huismerk cartridges.
8 Nu zal de printer geen fout melding meer.
9 De originele cartridges goed afsluiten voor als het nog een keer uitgevoerd moet worden.
10 Software update van de printer altijd uitzetten.
Mocht dit allemaal niet werken probeer dan uw printer te resetten:
1 Verwijder alle cartridges uit uw printer
2 Verwijder de stekker uit het apparaat, terwijl deze aan staat
3 Houd de aan/uit knop 30 seconden ingedrukt
4 Wacht vervolgens 3 minuten
5 Steek de stekker terug in het apparaat
6 Herhaal de eerdere stappen die bij uw melding horen
7 Plaats de cartridges weer terug in het apparaat
Hp printprobleem en het niet herkennen van de cartridge.
Het komt weleens voor dat de printer wat kuren begint te vertonen.
Soms begin je met het printen van een foto, maar wat uit de printer rolt lijkt meer op een “connect the dots” puzzel.
Je probeert via de software van de printer de printkoppen te reinigen, maar zodra je het testpatroon print, is er geen verbetering te zien.
Het kan wel eens voor komen dat de printkoppen verstopt zijn na een lange tijd van stilstand, of dat er een luchtbelletje in zit waardoor de printer niet meer correct print.
Dit is zelf te reinigen, maar werkt bij elke printer net iets anders.
In dit artikel leggen we je uit hoe je zelf een HP printer kunt reinigen, om zo misschien de printer weer naar wens te laten functioneren (printkoppen).
Niet geschoten is altijd mis, dus het is het proberen altijd waard!
Benodigdheden:
1. Keukenpapier
2. Wattenstaafjes
3. Warm water
Zoals je ziet is er niet veel voor nodig, alleen een beetje geduld en wat huis- tuin- en keuken producten. Keukenpapier kan uiteraard ook vervangen worden door een tissue of desnoods toiletpapier.
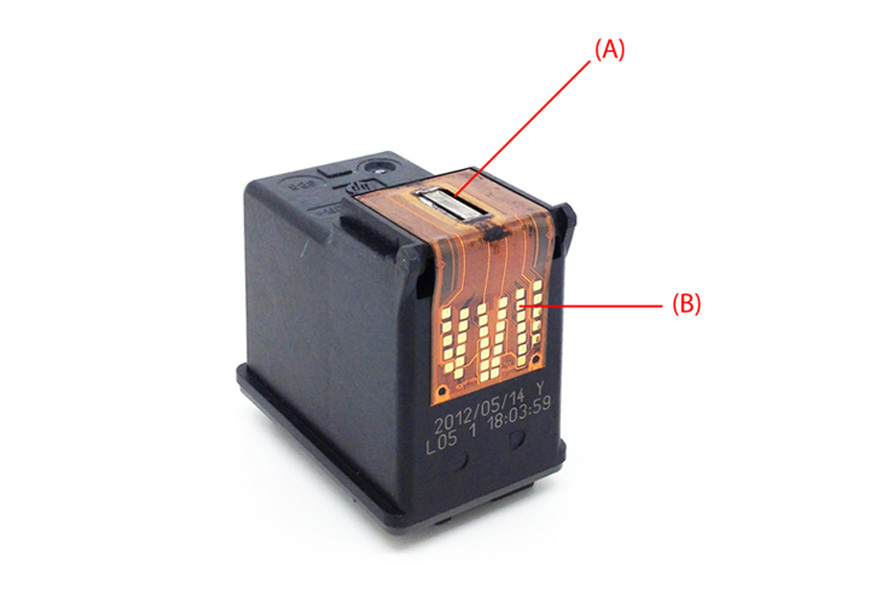
A : is printerkop
B : zijn contactpuntjes
Stap 1
Reinig de printkop met een nat wattenstaafje.
Verwijder de inkt cartridges.
Aan de onderkant van de cartridge zie je de printkop.
Maak een wattenstaafje nat met een beetje warm water en maak hiermee de printkop schoon van de cartridge.

Stap 2
Met een droog papieren doekje dep je voorzichtig tegen de printkop.
Neem een stuk keukenpapier en dep voorzichtig de printkop droog.
Na een paar keer deppen merk je dat er weer inkt uit de printkop komt.
Vouw een stukje keukenpapier dubbel tot je een mooi vierkant pakketje hebt en druk deze voorzichtig tegen de printkop.
Je krijgt op het papier wat ovalen te zien van de kleuren die je schoonmaakt.
Bij de kleureninkt krijg je dus een rode, gele en blauwe ovaal.

Stap 3
Pak een nieuw stuk schoon keukenpapier en veeg de contacten – (B) op de eerste foto – schoon in de
printer zelf, waar de inkt cartridges op gezet worden.
Zorg dat ze goed glimmen, er geen inktresten meer te zien zijn en ook geen stukjes papier blijven hangen.
Stap 4
Doe de cartridges terug in de printer en laat deze opnieuw een reinigingsproces uitvoeren.
Als alles goed is gegaan, krijg je nu een correcte print-out van de testpagina.
Als dit niet het geval is, ligt het probleem toch ergens anders, maar je hebt in ieder geval uitgesloten dat het geen dichtgeslibde
printkoppen zijn.
Het is niet altijd de oorzaak van slechte prints, verstopte printkoppen komen eigenlijk alleen voor als de printer een tijd stil gestaan heeft, maar het kan nooit kwaad om even handmatig de cartridges te reinigen als de printer kuren vertoont.
Let ook op dat deze uitleg alleen voor printers van Hp en Canon waar cartridges met een printerkop in zitten en niet voor Epson of Brother printers.